티스토리 뷰
"실무 Excel 함수 뿌시기! 엑셀 IF 사용방법, 활용방법 알아보기"
안녕하세요. 직장인들의 업무 효율과 조금 빠른 칼퇴근을 위한 정보를 알려드리는 real-tree의 실무 Excel 시간입니다. 오늘은 "실무 Excel 함수 뿌시기! 엑셀 IF 사용방법, 활용방법 알아보기"라는 제목으로 엑셀 if 함수에 대해서 이야기해보려고 합니다.

이번 포스팅에서는 IF라는 수식 함수에 대해서 알아보려고 합니다. IF 함수는 엑셀을 사용하면서 한 번쯤은 들어봤을 꺼라고 생각됩니다. 일각에서는 IF 함수를 사용할 줄 아는지 모르는지에 따라서 "엑셀을 잘한다, 못한다."라고 평가하기도 한다고 합니다.
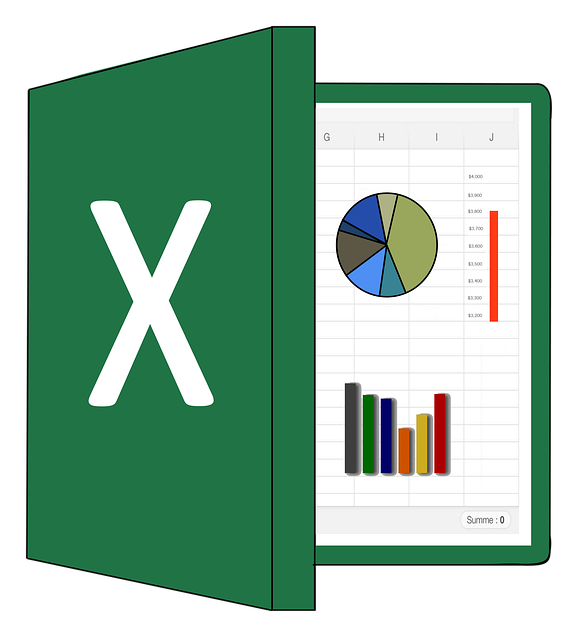
엑셀 IF 함수는 초기에 이해하는데 시간이 걸리지만, 어느정도 활용할 줄 안다면, 실무에서 다른 함수들에 비해서 사용범위 및 활용범위가 넓고, 아주 유용하게 사용할 수 있습니다. 사용자가 원하는 값을 찾아주는 IF 함수에 대해서 자세하게 알아보겠습니다.

1. IF 엑셀 함수란?
IF 엑셀 함수는 사용자가 특정한 조건을 설정하고 그 조건에 맞는 결과값을 산출해주는 수식 함수입니다. IF 함수 형식는 '=IF(사용자가 지정한 특정한 조건을 가진 조건식, 결과값1, 결과값2)'로 구성되어 있습니다. 그리고 다른 수식들과 조합하여 SUMIF, COUNTIF 등의 형태로 사용되기도 합니다.

2. IF 엑셀 함수 사용법
IF 함수에 대한 정의와 구성 형식은 위에서 알려드렸습니다. 지금부터는 예시를 IF 함수를 활용하면서 어떻게 사용하지는 방법을 알려드리겠습니다. IF 함수를 설명하는데 가장 기본이되고, 이해하기 빠른 예시로는 결과값으로 '합격', '불합격'을 표시하는 방법입니다.


IF 함수를 사용하는 방법으로는 결과값을 입력하려는 셀에 'IF(특정 조건식, 결과값1, 결과값2)'를 입력하는 방법과, 엑셀 상단 메뉴 '수식' -> '논리' 혹은 엑셀 상단 메뉴 '수식' -> '함수 삽입' -> 범주 '논리'에서 IF를 찾아 함수 인수 창을 활성화 시켜서 사용하는 방법이 있습니다.


저는 첫 번째 방법을 사용하여 IF 함수를 사용해보겠습니다. 위 예시에서 '합격', '불합격' 결과값을 입력할 E3셀을 클릭하고 '=IF('까지 입력하고 IF 함수 인수 창을 활성화 시켜줍니다. Logical_test, Value_if_true, Value_if_false 총 세개의 입력칸이 나옵니다.


저는 '시험점수 80점 이상을 기준으로 합격과 불합격' 결과값을 산출해보겠습니다. IF 함수 인수 창 Logical_if_test에는 조건식으로 'D3>=80'을 입력해 줍니다. 그리고 Value_if_true에는 '합격'을 Value_if_false에는 '불합격'을 입력하고 확인을 눌러 if 엑셀 함수를 완성시켜 줍니다.


그러면 'E3셀'에는 '합격'이라는 결과값이 산출되어 표시됩니다. 93점 맞은 홍길동은 80점 이상이기 때문에 '합격'을 받았습니다. 그럼 나머지 14명에 대한 합격&불합격 결과값을 산출해보겠습니다. E3셀 수식을 복사여 E4셀부터 E15셀까지 붙여넣기 해주시면 됩니다.

단, if 함수를 복사 붙여넣기 할 때는 절대참조를 활성화 시키면 안됩니다. 왜냐하면 첫 번째 Logical_if_test에 기입한 'D3>=80'이라는 조건식의 D3이 D4,D5,D6...D15로 이동되면서 변경되어야하기 때문입니다. 만약 절대참조하고 수식을 복사 붙여넣기하게되면, 모두가 합격이 나오게 됩니다.
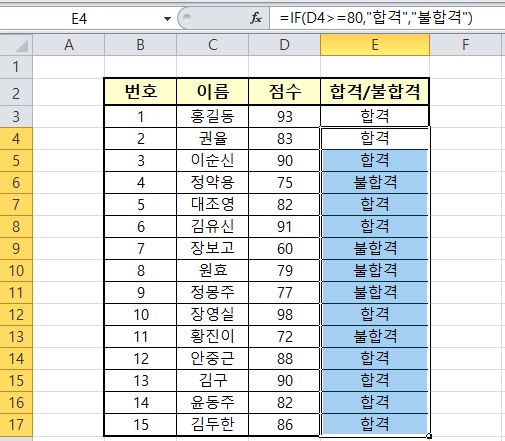
3. IF 엑셀 함수 사용법 정리하기
지금까지 IF 엑셀 함수에 대해서 알아보았습니다. IF 함수를 활용한 수식은 단순히 합격, 불합격을 구하는 것 뿐만 아니라 무수히 많습니다. if 함수를 사용하는 모습을 뽑내면서 업무의 효율이 올라갔으면 좋겠습니다. 모든 직장인들이 칼퇴할 수 있는 그 날을 기약하며 포스팅을 마치겠습니다.
'비지니스 실무영역 > 실무 Excel' 카테고리의 다른 글
| 엑셀 IF 다중조건 함수 사용법 오류 (0) | 2021.05.15 |
|---|---|
| 엑셀 AVERAGE 함수 사용법 (0) | 2021.05.14 |
| 엑셀 SUMPRODUCT 함수 사용법 (0) | 2021.05.12 |
| 엑셀 COUNTIFS 중복 함수 사용법 (0) | 2021.05.11 |
| 엑셀 countif 함수 사용법 (0) | 2021.05.10 |