티스토리 뷰
"실무 Excel 함수 뿌시기! 엑셀 ifs 사용방법, 활용방법 알아보기"
안녕하세요. 직장인들의 업무 효율과 조금 빠른 칼퇴근을 위한 정보를 알려드리는 real-tree의 실무 Excel 시간입니다. 오늘은 "실무 Excel 함수 뿌시기! 엑셀 ifs 사용방법, 활용방법 알아보기"라는 제목으로 엑셀 ifs 함수에 대해서 이야기해보려고 합니다.

이번 포스팅에서는 이전 포스팅에서 알려드린 if 함수와 비슷하면서도 조금은 다른 ifs 함수에 대해서 알아볼 것이고, ifs 함수 사용법부터 if 함수와 비교하여 어떨때는 뭘 사용하는 것이 효율적일지에 대해서도 알아볼 예정입니다.

1. ifs 엑셀 함수란?
IFS 엑셀 함수는 사용자가 2개 이상의 특정한 조건을 설정하고 그 조건들에 맞는 결과값을 산출해주는 논리 함수입니다. ifs 함수 형식은 "=ifs(사용자가 지정한 특정한 조건식1, "참일 때 결과값1", 사용자가 지정한 특정한 조건식2, "참일 때 결과값2"...TRUE, "거짓일 때 변환값")"로 구성되어 있습니다.

위 구성형식을 보면 알 수 있듯이 ifs 엑셀 함수는 if 함수의 다중조건에 가까운 수식입니다. 개인적으로는 2개 이상의 조건식을 나열하여 결과값을 산출할 때는 TRUE 결과값과 FALSE 결과값 모두를 입력해야하는 중첩 if 보다 ifs 논리 함수를 사용하는 것이 쉽다고 느껴졌습니다.

2. ifs 함수 사용법
ifs 엑셀 함수를 설명 예시로는 이전 if 다중조건 포스티에서 예시로 보여드렸던, 점수에 따른 A, B, C, D, F 등급제를 표시하는 예시를 그대로 사용하여 알려드리겠습니다. 이유는 같은 예시를 사용하여 보여드릴테니 두 가지 중 어떤 방법이 자신에게 맞는지 고민하고 선택하는 걸 알려드리기 위함입니다.

이전과 똑같은 기준으로 A, B, C, D, F 등급제의 점수 기준은 90점 이상 A등급, 80점 이상 B등급, 70점 이상 C등급, 60점 이상 D등급 그리고 60점 미만 F등급으로 진행하겠습니다. 첫 번째로 입력할 등급은 홍길동의 등급입니다. "E3셀"을 클릭한 뒤 "=ifs("를 입력하여 줍니다.
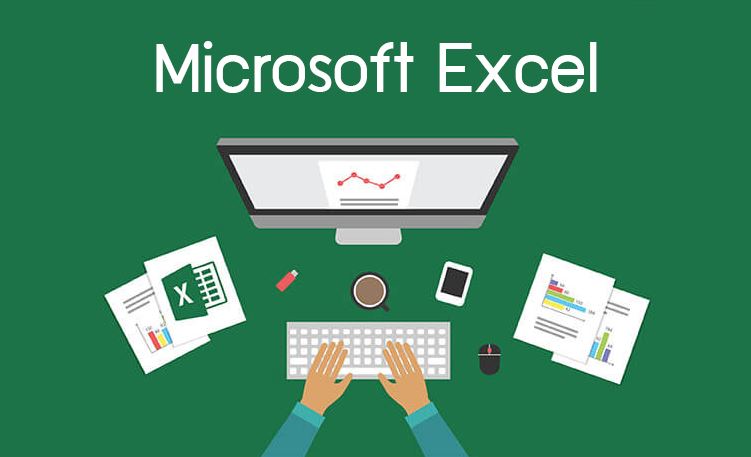

5가지 등급이기 때문에 조건식 5가지를 순차적으로 입력해주면 ifs 논리 함수가 완성됩니다. 5가지 등급제의 조건식이자 함수식으로는 "=ifs(D3>=90,"A",D3>=80,"B",D3>=70,"C",D3>=60,"D",TRUE,"F")"입니다. 단, IFS 논리 함수는 Excel 2019 혹은 Microsoft 365에서만 사용이 가능합니다.
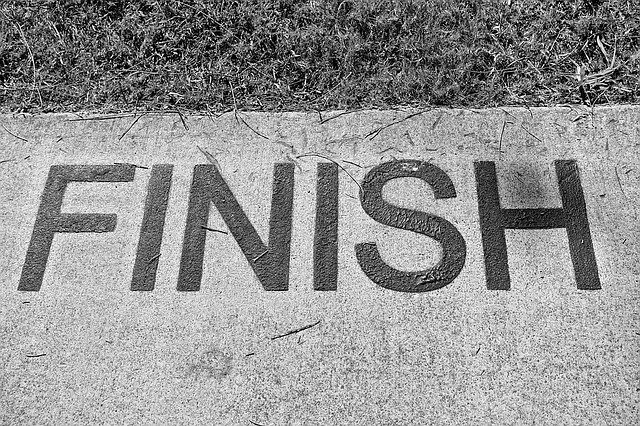
3. ifs 함수 정리하기
지금까지 엑셀 ifs 논리 함수에 대해서 알아보았습니다. 위에서도 언급하였듯이 ifs 논리 함수를 사용하면, 중첩 if 함수보다 여러가지 조건식을 구별하고 결과값을 산출할 때 큰 도움이 될 것입니다. 모든 직장인들이 칼퇴할 수 있는 그 날을 기약하며 포스팅을 마치겠습니다.
'비지니스 실무영역 > 실무 Excel' 카테고리의 다른 글
| 엑셀 최대값 MAX 함수 사용법 (0) | 2021.05.18 |
|---|---|
| 엑셀 IFERROR 함수 사용법 오류 변환 (0) | 2021.05.17 |
| 엑셀 IF 다중조건 함수 사용법 오류 (0) | 2021.05.15 |
| 엑셀 AVERAGE 함수 사용법 (0) | 2021.05.14 |
| 엑셀 IF 함수 사용법 (0) | 2021.05.13 |